
This goes a long way in quickly creating consistency in your screenshots. The Tool Properties section shares real estate with the Effects tab. The Effects tab lets you quickly apply frequently used effects and edits from Snagit’s defaults or your custom presets.

It takes only a few minutes to master these few tools. After that, you can whip through screenshot edits, adding callouts, etc. The basic tools that you’ll use in most screenshots are Arrow, Text, Callout, and Shape. The arrow tool includes solid and dotted lines and customizable ends (arrows or dots). The Text tool lets you choose colors and outlines to help text stand out on the screen. You can use any font you have installed on your system.Ĭallouts are faster and more stylized than an arrow and text combo. Shapes are a clean way to highlight a section of your screenshot.
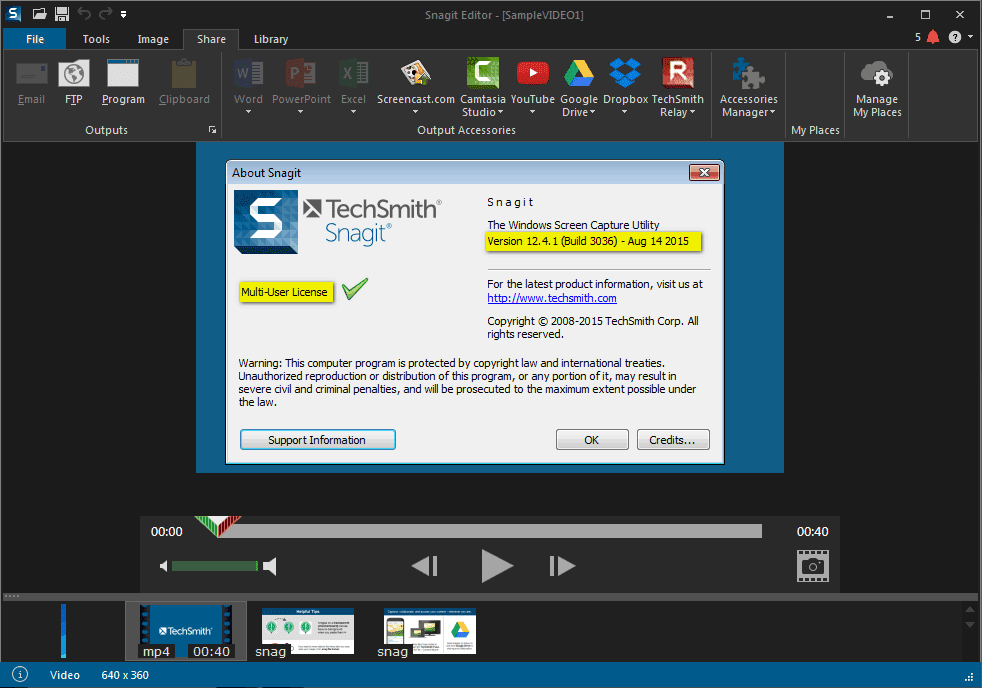
Those are just a few of the editing tools Snagit offers. The full set of drawing tools includes Move, Crop, Callout, Text, Arrow, Shape, Step, Blur, Stamp, Line, Cut Out, Fill, Eraser, Selection, Pen, Highlighter, and Magnify. Under Effects, choose from Border, Edges, Perspective, Page Curl, Shadow, Filters, Color Adjustment, Color Replacement, Spotlight & Magnify, and Watermark. The new Snagit 13 features include a customizable toolbar, panoramic capture, animated gif creation, and webcam support for screen capture videos. Panoramic capture is much like the panorama feature on your phone’s camera, except for screenshots.


 0 kommentar(er)
0 kommentar(er)
